友情提示
本站部分转载文章,皆来自互联网,仅供参考及分享,并不用于任何商业用途;版权归原作者所有,如涉及作品内容、版权和其他问题,请与本网联系,我们将在第一时间删除内容!
联系邮箱:1042463605@qq.com
五一加班不用慌,来试试这款无网也能远控的运维神器吧
89
0
相关文章
近七日浏览最多
标签云
芒果
剧场
红包
app
腾讯视频
网络小说
免费短剧
百度网盘
杜华乐华娱乐
手机
安卓
ios
鸿蒙微信
实况照片
鸿蒙操作系统
港剧
综艺
老港
tvb
立案
运营方
a股
银证
卡顿
券余额
中信证券
天猫
卖家
支付宝
云闪付
微信支付
淘宝平台商户
韩国
黑马
出海短剧
netflix
放贷
年利率
车辆抵押贷款
苹果
客服
苹果手机
安卓手机
apple
天眼查
私募基金
高德地图
高德
投资理财
miui
小米
小米手机
华为mate
华为
鸿蒙
新华社
找到你
北斗卫星
oled
动力电池
宁德时代
防水
耳机
跑步
最佳拍档
南卡
视力障碍
成都
绘画
五菱
人工智能
cctv5
国乒女队
巴黎
张本智和
马龙
国乒
诈骗
孙悟空
动画制作
字节跳动
 向日葵控控A2的造型有点像苹果迷你主机,方方正正,尺寸为100 x 100 x 25.5mm,整体体积相当小巧,摆在桌面上也不会占用过多空间。
向日葵控控A2的造型有点像苹果迷你主机,方方正正,尺寸为100 x 100 x 25.5mm,整体体积相当小巧,摆在桌面上也不会占用过多空间。 机身虽然不大,但是接口还是挺丰富的,RJ45网线接口、USB口、HDMI输入和输出口一应俱全,另外还有重置键和TF卡槽,不过目前版本还没有开放远程文件功能,可以期待一下后续。
机身虽然不大,但是接口还是挺丰富的,RJ45网线接口、USB口、HDMI输入和输出口一应俱全,另外还有重置键和TF卡槽,不过目前版本还没有开放远程文件功能,可以期待一下后续。 向日葵控控A2与被控主机的连接也十分简单,控控A2的HDMI-IN接口连接被控主机的HDMI-OUT接口,然后再用另外一根HDMI线,插入HDMI-OUT接口连接显示器,USB-B接口连接主机USB-A接口,接入电源,轻松搞定。
向日葵控控A2与被控主机的连接也十分简单,控控A2的HDMI-IN接口连接被控主机的HDMI-OUT接口,然后再用另外一根HDMI线,插入HDMI-OUT接口连接显示器,USB-B接口连接主机USB-A接口,接入电源,轻松搞定。 硬件连接完毕之后就轮到软件了,由于向日葵控控A2支持即插即用,无须在被控主机端安装任何软件,而且不管它是Windows、MacOS还是Linux的操作系统都可以远控,所以我们只需要在主控端上安装“向日葵远程控制”APP就可以了。这里以手机远程控制电脑为例,在手机上的应用市场搜索并下载“向日葵远程控制”APP,注册账号登陆,再按照页面提示一步步将控控A2绑定即可。
硬件连接完毕之后就轮到软件了,由于向日葵控控A2支持即插即用,无须在被控主机端安装任何软件,而且不管它是Windows、MacOS还是Linux的操作系统都可以远控,所以我们只需要在主控端上安装“向日葵远程控制”APP就可以了。这里以手机远程控制电脑为例,在手机上的应用市场搜索并下载“向日葵远程控制”APP,注册账号登陆,再按照页面提示一步步将控控A2绑定即可。 向日葵控控A2支持有线、无线和4G网卡三种联网方式,一旦被控主机所处环境断网,可以采用插入一支4G上网卡的方式让控控A2联网,而我则是将它联入了办公室的WiFi网络。连接成功后,进入APP上的设备主界面,可以看到桌面控制、桌面观看、摄像头、SSH四个选项,其中最常用的就是桌面控制,而桌面观看功能大多用于一些现场指导,较为少用;如果你有USB摄像头,把它插入控控A2的USB口,就可以充当临时的监控摄像头使用,而SSH则是机房运维人员常用的功能,它可以远程登陆交换机进行故障排查,非常管用。
向日葵控控A2支持有线、无线和4G网卡三种联网方式,一旦被控主机所处环境断网,可以采用插入一支4G上网卡的方式让控控A2联网,而我则是将它联入了办公室的WiFi网络。连接成功后,进入APP上的设备主界面,可以看到桌面控制、桌面观看、摄像头、SSH四个选项,其中最常用的就是桌面控制,而桌面观看功能大多用于一些现场指导,较为少用;如果你有USB摄像头,把它插入控控A2的USB口,就可以充当临时的监控摄像头使用,而SSH则是机房运维人员常用的功能,它可以远程登陆交换机进行故障排查,非常管用。 进入桌面控制之后,你就可以在手机屏幕上看到被控主机的桌面内容了,当然也可以使用笔记本或台式机进行远控,屏幕大更方便。
进入桌面控制之后,你就可以在手机屏幕上看到被控主机的桌面内容了,当然也可以使用笔记本或台式机进行远控,屏幕大更方便。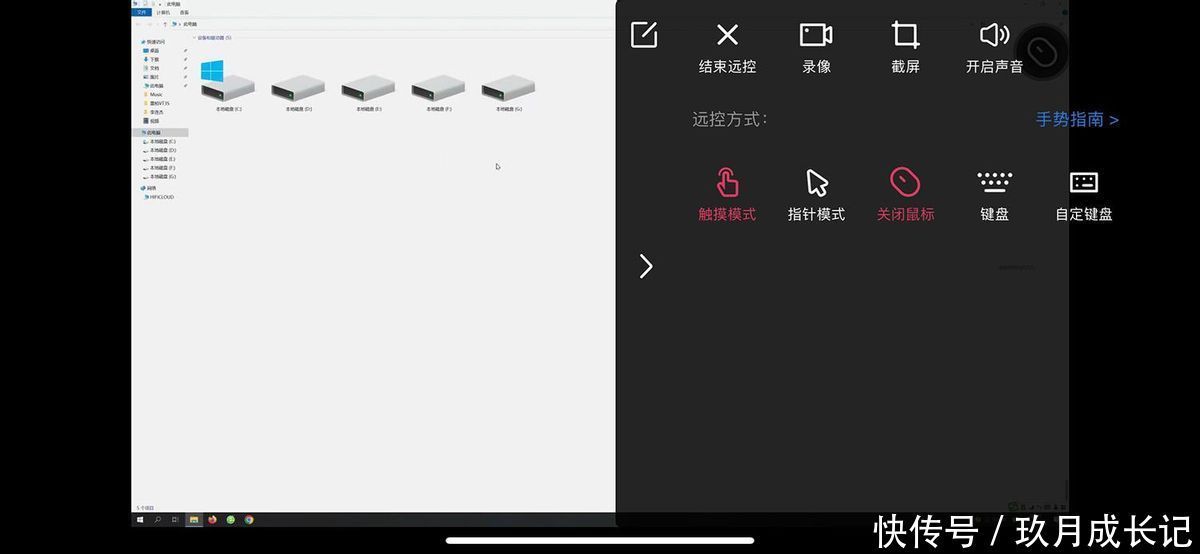
 向日葵远程控制APP还提供了很多实用功能,比如虚拟键盘鼠标、录屏、白板等,如果担心远程操作时被控主机的屏幕被人看见,还可以选择“隐私屏”功能,一键关闭被控主机端的屏幕显示。
向日葵远程控制APP还提供了很多实用功能,比如虚拟键盘鼠标、录屏、白板等,如果担心远程操作时被控主机的屏幕被人看见,还可以选择“隐私屏”功能,一键关闭被控主机端的屏幕显示。 远控成功后,你就可以使用内网电脑登陆OA收发文件,或者进入办公室电脑进行修图、发邮件之类的操作,再也不用亲自跑到现场了。
远控成功后,你就可以使用内网电脑登陆OA收发文件,或者进入办公室电脑进行修图、发邮件之类的操作,再也不用亲自跑到现场了。 如果你是机房运维人员,把向日葵控控A2与服务器连接,还可以远程排查服务器故障,由于它无须在被控主机上安装软件,所以安全方面也不用担心了。总结:在即将到来的五一假期,有了向日葵控控A2的帮助,我就可以放心出去玩了。
如果你是机房运维人员,把向日葵控控A2与服务器连接,还可以远程排查服务器故障,由于它无须在被控主机上安装软件,所以安全方面也不用担心了。总结:在即将到来的五一假期,有了向日葵控控A2的帮助,我就可以放心出去玩了。 一旦需要加班,随时可以用手机、平板或笔记本远程连接内网电脑,哪怕无网也能远控,即使被控端电脑系统崩溃也没问题,甚至可以用手机帮它重装系统!有同款需求的朋友们,可以闭眼入了!
一旦需要加班,随时可以用手机、平板或笔记本远程连接内网电脑,哪怕无网也能远控,即使被控端电脑系统崩溃也没问题,甚至可以用手机帮它重装系统!有同款需求的朋友们,可以闭眼入了!